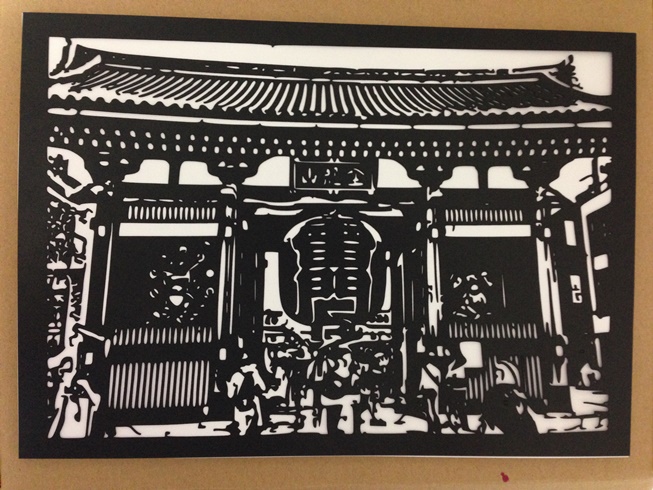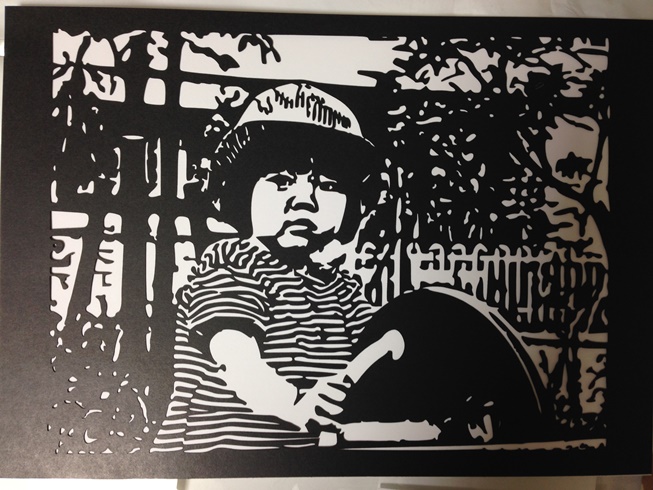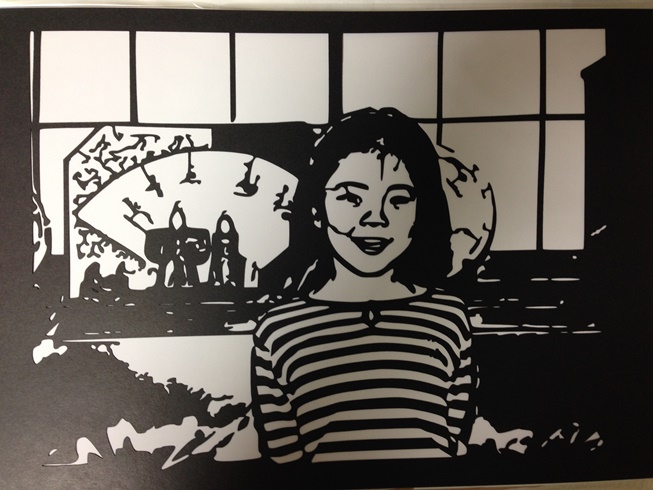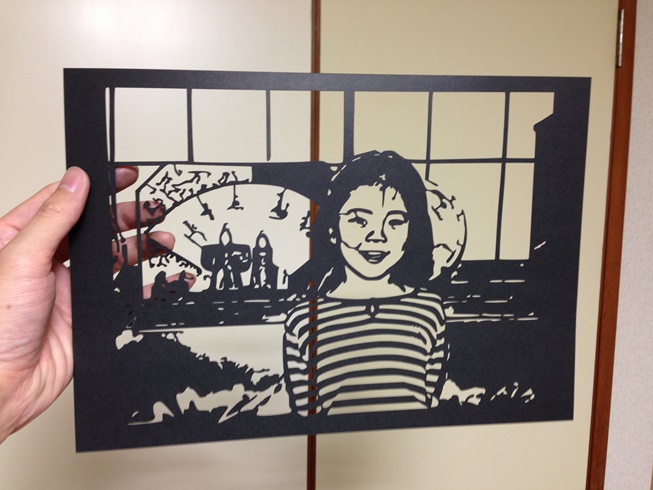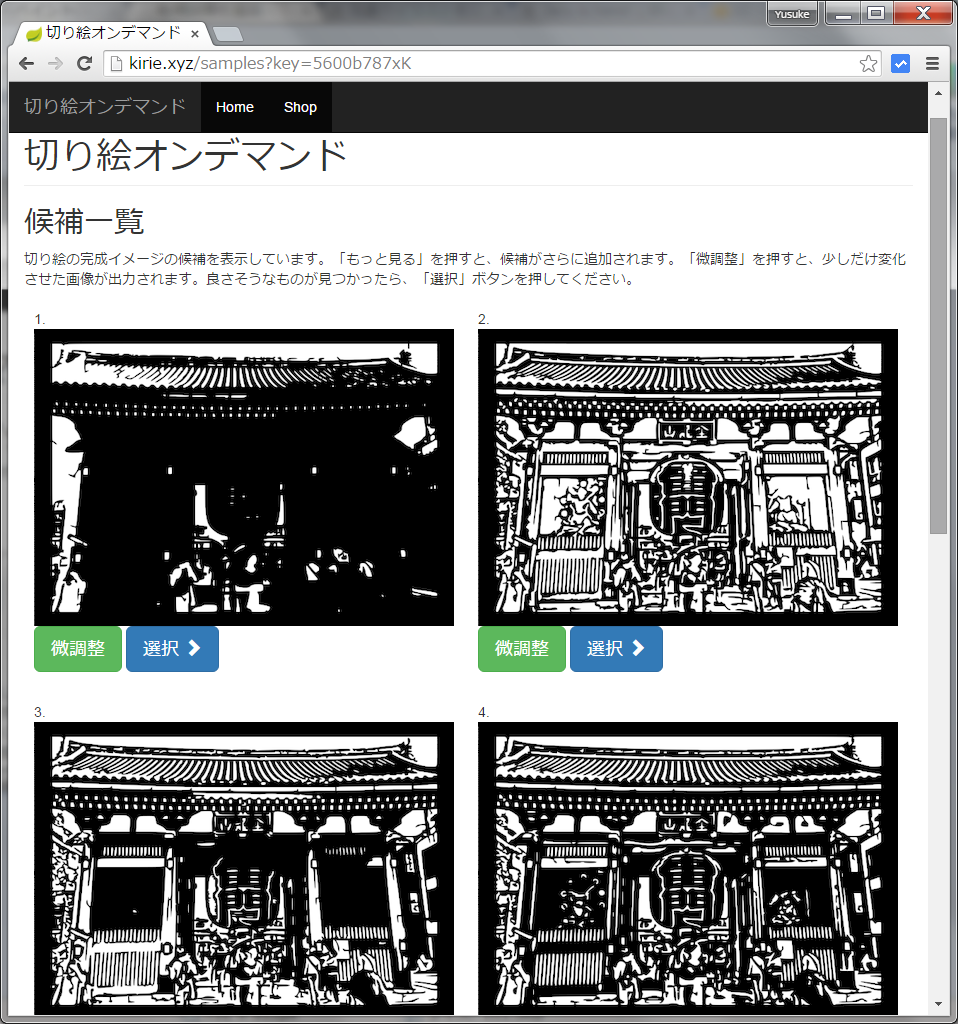写真やイラストを切り絵にするサイトを作りました。
こんな感じのものができます。
持ってみると、ちゃんと切り絵になっていることがわかります。
レーザーカッターでカットしています。
元の写真はこちらです。
他にもこんな感じのものができます。
使い方
まず、写真やイラストなどの画像を切り絵の白黒画像に変換するページを開きます。
画像を選択してアップロードします。
スマホの写真をそのままアップロードしても構いません。
画像を選択してアップロードすると、このように候補が表示されます。
白黒画像への変換は、そんなに単純ではありません。
候補の中には、単に、
- 色の濃い部分を黒
- 色の薄い部分を白
として変換したもののほか、輪郭線を強調したものなどが含まれます。
建物の写真の場合、人の顔の写真の場合、イラストの場合など、
画像の種類によって適した変換方法が異なるので、複数候補を表示して選んでもらう形にしています。
「もっと見る」を押すと、パラメータを変更した候補をさらに追加で表示します。
「微調整」を押すと、変換パラメータを微調整した、近い画像が画面の下に追加されます。
良さそうなものが見つかったら、「選択」を押してください。
このように、少し大きめの画像で、最終結果が表示されます。
こちらの画像を印刷して、黒い紙に重ねて、カッターやハサミで白い部分を切り取れば、切り絵の完成です。
ですが、手作業で作るのは大変ですよね。
そこで、レーザカッターで切断したのが、冒頭の写真です。
レーザーカッターが自宅にない方のために、我が家のレーザーカッターで代わりに切り絵を作るサービスを細々と始めたので、ほしい方は販売サイトで注文してください。
特徴
写真やイラストを切り絵にするには、以下の作業が必要です。
- 画像をグレースケールに変換する
- 白と黒の2色の画像に変換する
- 離れた部分ができないように、黒い領域を全て線でつなぐ
- 「点」で表された画像を、カットする「線」の画像に変換する
白と黒の2色の画像に変換する際に、アルゴリズムの選択やパラメータの調整が必要になります。
最も簡単なのは、
- 色の濃い部分を黒
- 色の薄い部分を白
とする場合です。
この場合、「黒にする部分と白にする部分の境目の濃さ」のパラメータを調節する必要があります。
ですが、これだけだと元の画像の特徴が失われてしまうため、
- 輪郭線を抽出する
とした方が良い場合があります。
さらに、輪郭線を抽出しただけだと、黒い部分の内側まで白くなってしまうので、
- 抽出した輪郭線を、濃さで白黒分けした画像に重ねる
という方法も考えられます。
画像によって、このような変換アルゴリズムを選択して、パラメータを調節するのは大変なので、いっそのこと、候補をたくさん出してその中から選ぶようにしてしまおう、というのが、切り絵オンデマンドの方針です。
色々な画像で試してみてください!
実際に切り絵で作ったものの見た目を、画像をアップロードするだけで確認できます。
確認するだけなら注文の必要もないので、ぜひ色々な画像で試してみてください。
紹介動画
写真やイラストを切り絵にするサイトを作ってみた – ニコニコ動画
YouTube